كيفية فتح نافذة التصفح المتخفي في سفاري
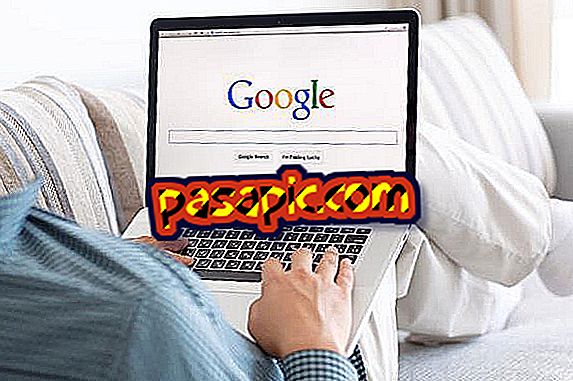
هل تريد أن تعرف كيف يمكنك تصفح الإنترنت دون تسجيل المواقع في سجل الصفحات التي تمت زيارتها؟ الحقيقة هي أنه لا يوجد شيء معقد ، فهو التصفح الخاص أو في وضع التصفح المتخفي وعليك فقط تنشيطه في متصفح الويب الذي تستخدمه. وبهذه الطريقة ، إذا كان لديك جهاز يعمل بنظام iOS وتستخدم متصفح Apple ، فستتعلم مع هذه المقالة كيفية فتح نافذة التصفح المتخفي في Safari.
خطوات المتابعة:1
من الواضح أن الخطوة الأولى لفتح نافذة التصفح المتخفي في Safari هي فتح هذا المتصفح على جهاز iOS كما تفعل عادةً. بعد ذلك ، يجب عليك الانتقال إلى الشريط العلوي والنقر فوق الخيار الأول ، وهو الخيار الذي يحمل نفس اسم المتصفح.
عند النقر فوق كلمة "Safari" ، سيتم عرض قائمة ويجب عليك اختيار خيار "التصفح الخاص" الذي يتوافق مع نوافذ التصفح المتخفي في متصفح Mac الخاص بك.

2
بهذه الطريقة ، قمت بالفعل بتنشيط التصفح الخاص في متصفح Apple الخاص بك ويمكنك التحقق من ذلك من خلال النظر في نهاية شريط العناوين. إذا كنت قد أنجزت أداءً جيدًا ، فيجب أن تشير إلى أنك تتصفح على انفراد ، وبالتالي لن يتم تذكر مواقع الويب التي تزورها ، ولن يتم تخزين ملفات تعريف الارتباط ولن تظهر التنزيلات في قائمة الملفات التي تم تنزيلها.

3
في الوقت الحالي الذي تريد فيه التوقف عن تصفح وضع التصفح المتخفي من Safari والعودة إلى الوضع العادي ، سيكون من الضروري فقط إغلاق النافذة أو ، إذا قمت بالنقر فوق "PRIVATE" النص الذي يظهر في شريط عنوان الويب ، يمكنك أيضًا تعطيل التصفح الخاص
ستظهر رسالة منبثقة تطلب تأكيد هذا الإجراء ، وسوف تضطر إلى النقر فوق قبول لتأكيد رغبتك في العودة إلى التنقل بين Safari التقليدي.

4
في حال كنت تستخدم متصفحات أخرى على جهاز Mac الخاص بك ولا تريد أن تترك أثرًا لصفحات الويب التي تزورها ، نوصي أيضًا بالرجوع إلى المقالات:
- كيفية فتح نافذة التصفح المتخفي في جوجل كروم
- كيفية فتح نافذة التصفح المتخفي في موزيلا فايرفوكس
- كيفية التنقل في وضع التصفح المتخفي
- ابحث في شريط العناوين للتحقق مما إذا كنت تستخدم التصفح الخاص أم لا.


