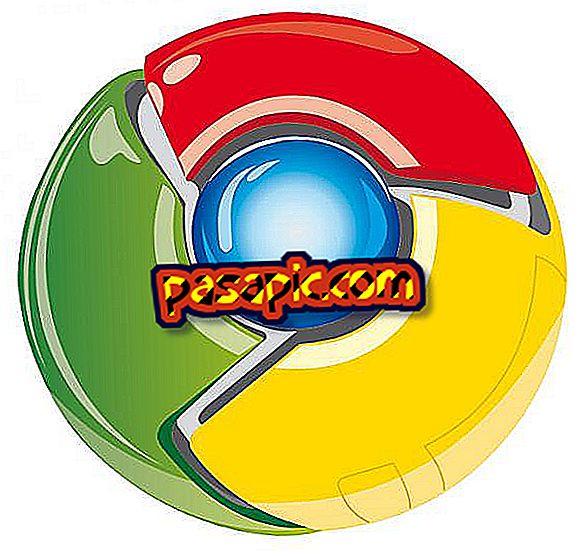كيفية البحث في PDF

هل تريد البحث عن كلمة بتنسيق PDF طويل جدًا ولا تعرف كيفية القيام بذلك؟ ننسى تمامًا الأسلوب البدائي للقيام بذلك يدويًا ، وقراءة الصفحة تلو الأخرى حتى تجد هذا المصطلح ، وهناك طريقة سريعة وسهلة للبحث في ملفات pdf.
هذا هو السبب في أننا نريد في هذه المقالة أن نوضح خطوة بخطوة ومع مثال كيفية البحث في PDF ، بحيث لا تواجه أي مشكلة عند تحديد موقع المصطلحات في ملف بهذا الملحق.
خطوات المتابعة:1
من الواضح أن الخطوة الأولى التي يجب البحث عنها في مستند PDF هي فتح الملف حيث تريد البحث عن كلمة أو عبارة محددة. البرنامج الأكثر شيوعًا لفتح هذه الأنواع من المستندات هو Adobe Reader ، لذلك من المحتمل أن يتم فتحه مع هذا البرنامج افتراضيًا. لتوضيح هذه المقالة ، سنأخذ ملف PDF ومثالًا عشوائيًا لشرح الخطوات التي يجب اتباعها.

2
لذا ، يجب أن تنتقل إلى القائمة "تحرير" ثم انقر فوق خيار " البحث " الذي يظهر بجوار رمز زوج من المنظار. إذا كنت تفضل ذلك ، يمكنك أيضًا اختيار اختصار لوحة المفاتيح: CTRL + F ، أي بالضغط على مفتاح "التحكم" متبوعًا بالحرف "F" على لوحة المفاتيح. في حال كنت تستخدم نفس البرنامج على جهاز كمبيوتر يعمل بنظام Mac ، يجب عليك الضغط على: cmd + f
لتذكر هذا الاختصار أو الاختصار ، يمكنك التفكير في المصطلح الإنجليزي الذي يعني البحث: "العثور" ، وبالتالي فإن الحرف الأول من هذه الكلمة هو المصاحب لمفتاح CTRL.

3
في هذه اللحظة ، سيظهر مربع نص في الجزء العلوي الأيمن من الشاشة ، حيث يتعين عليك كتابة الكلمة أو التعبير أو الجملة التي تريد البحث عنها في PDF . بعد ذلك ، يجب عليك النقر فوق الزر "التالي" أو الضغط على مفتاح الإدخال بلوحة المفاتيح. بهذه الطريقة ، سيبحث Adobe Reader في نص الملف بالكامل حتى تجد كل النتائج التي تطابق ما كتبته.
في مثالنا ، افترض أننا نريد العثور على كلمة "بيانات" ، لذلك نكتبها في النافذة المنبثقة وندخلها. تلقائيًا ، نسلط الضوء على جميع الجمل في المستند التي تتضمن هذا المصطلح ويمكننا الانتقال من جملة إلى أخرى باستخدام زر "التالي".

4
في حالة الرغبة في إجراء بحث أكثر دقة في مستند .pdf ، يجب عليك اختيار خيار القائمة: "تحرير / بحث متقدم" ؛ وإذا كنت ترغب في القيام بذلك من لوحة المفاتيح ، في هذه الحالة سيكون عليك الضغط بهذا الترتيب: Shift + Shift + CTRL + F.
باستخدام "Shift / Shift" ، نشير إلى المفتاح الذي تستخدمه لكتابة حالة علوية واحدة ، والتي تحتوي على رمز في شكل سهم لأعلى ويقع فوق "التحكم" مباشرةً.

5
هذه المرة ، ستظهر نافذة جديدة بجانب قارئ pdf الخاص بك مع محرك بحث لكتابة الكلمة أو العبارة ، ولكن مع العديد من الخيارات للاختيار من بينها:
- ابحث في المستند الحالي أو في كل موقع محدد.
- الكلمات الكاملة: لعرض النتائج التي تتطابق مع الكلمات بأكملها فقط وليس الشظايا منها.
- Coinc. أحرف كبيرة / صغيرة: إذا كنت تبحث عن كلمة بها كتابة محددة بالأحرف الكبيرة والصغيرة.
- تضمين الإشارات المرجعية: سيتم إجراء البحث أيضًا في الإشارات المرجعية للمستند.
- تضمين التعليقات: سيتم البحث عنها حتى في تعليقات قوات الدفاع الشعبي.
باتباع مثالنا ، سنبحث في ملف pdf عن الكلمة: "البيانات" المكتوبة في البداية بحرف كبير ، وسوف نطلب منك أن تجد لنا تلك التي تتزامن تمامًا في كتابتك ، مع تفعيل "Coinc". العلوية / السفلية

6
وبهذه الطريقة ، سيظهر لنا البحث المتقدم في ملفات pdf باستخدام Adobe Reader في نافذة النتائج جميع التطابقات التي اكتشفها ، وكذلك سنرى النص المميز. إذا تم العثور على أكثر من نتيجة ، فيمكنك رؤيتها واحدة تلو الأخرى عن طريق تحديدها في القائمة.
لاحظ أن بعض مستندات PDF محمية ولا تسمح لك بالبحث في النص الخاص بك ، لذلك نوصيك بمراجعة هذا المقال الآخر حول كيفية التحقق من pdf.