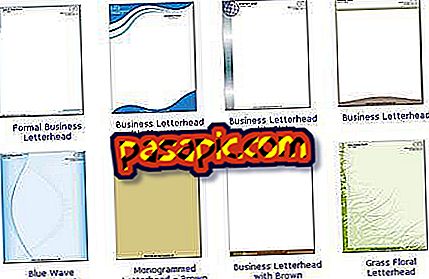كيفية تغيير DNS في ويندوز 8

يمكن أن يساعدك تغيير نظام أسماء النطاقات ( DNS ) على نظام خادم آخر على تحسين اتصالك بالإنترنت ، في حال واجهتك مشاكل في جهاز الكمبيوتر الخاص بك بسرعة بطيئة للغاية. إنه إجراء سريع وبسيط للغاية يمكنك القيام به في أي نظام تشغيل. إذا كان لديك Windows 8 ولا تعرف كيفية القيام بذلك ، فلا تنتظر أكثر من ذلك واكتشف في هذه المقالة كيفية تغيير DNS في Windows 8.
خطوات المتابعة:1
أول ما يجب عليك فعله لتغيير DNS الخاص بنظام Windows 8 هو الوصول إلى لوحة التحكم ؛ للقيام بذلك ، انتقل إلى قائمة "ابدأ" وقم بالبحث من خلال العدسة المكبرة في الجزء العلوي الأيمن أو ابدأ مباشرة في كتابة "لوحة ...".
إذا كنت على سطح المكتب ، فيمكنك أيضًا الوصول إلى لوحة التحكم عن طريق النقر بزر الماوس الأيمن على أيقونة Windows في شريط المهام ، في الجزء السفلي الأيسر.

2
بمجرد أن تكون في لوحة التحكم ، يجب النقر فوق الخيار "الشبكات والإنترنت" الذي يمكنك من خلاله تعديل المعلمات المختلفة للاتصالات الخاصة بك ، إما عن طريق الكابل أو اللاسلكي.

3
بعد ذلك ، يجب أن تذهب إلى "مركز الشبكات والموارد المشتركة" لتتمكن من الوصول إلى تكوين شبكاتك واتصالات الإنترنت وبالتالي تكون قادرًا على تغيير DNS لجهاز الكمبيوتر الخاص بك.

4
ستكون الخطوة التالية هي الوصول ، من القائمة الموجودة على اليسار ، إلى خيار "تغيير تكوين المحول" وفي هذه اللحظة سيتم فتح نافذة جديدة على جهاز الكمبيوتر الخاص بك.

5
بمجرد الوصول إلى هناك ، يجب عليك اختيار الاتصال الذي تستخدمه ، أي إذا كنت متصلاً عبر كبل أو عبر اتصال لاسلكي. في حالتنا ، نحن متصلون بدون كبلات ، لذلك سنقوم بالنقر فوق الزر الأيمن على أيقونة Wi-Fi وتحديد الخيار " خصائص" .
إذا كنت متصلاً بالأسلاك ، فقد ترى أيقونة Local Area Connection ؛ في هذه الحالة ، يجب عليك الوصول إلى خصائص تلك الشبكة.

6
في تلك اللحظة ، سيتم فتح خصائص الشبكة في نافذة صغيرة ويجب أن تبحث عن الخيار المقابل لـ "بروتوكول الإنترنت الإصدار 4 (TCP / IPv4)" . بمجرد العثور عليه ، يجب النقر فوقه ثم النقر فوق الزر "خصائص".
تجدر الإشارة إلى أنه إذا حاولت تغيير DNS في إصدار Windows XP بدلاً من Windows 8 ، فيجب عليك الوصول إلى "بروتوكول TCP / IP".

7
وأخيرًا ، من خلال خصائص بروتوكول الإنترنت ، يمكنك تعديل DNS الخاص بنظام Windows 8 ، لذلك يجب عليك تحديد الخيار " استخدام عناوين خادم DNS التالية:" وكتابة كل من DNS الأساسي و DNS الثانوي تريد استخدامها
في مثالنا ، قمنا بتغيير DNS الخاص بـ DNS العام لـ Google ، والذي يتوافق مع IP:
- خادم DNS المفضل: 8.8.8.8 (DNS الأساسي)
- خادم DNS البديل: 8.8.4.4 (DNS الثانوي)
بمجرد إدراج جميع القيم ، يجب عليك فقط النقر فوق "موافق" وستقوم بالفعل بتعديل DNS الخاص بك لخوادم خادم آخر.