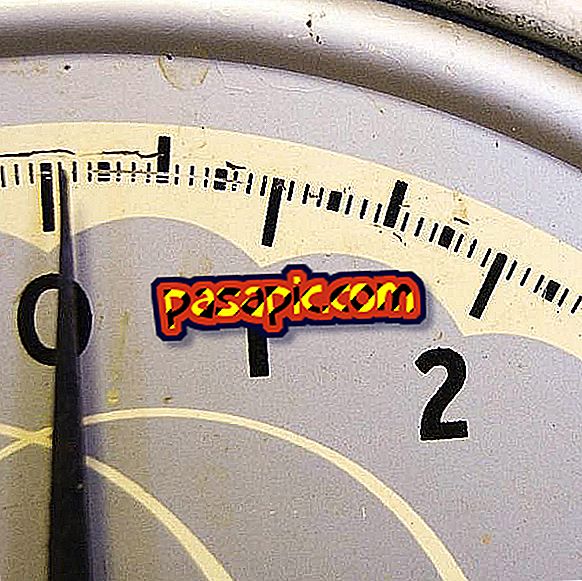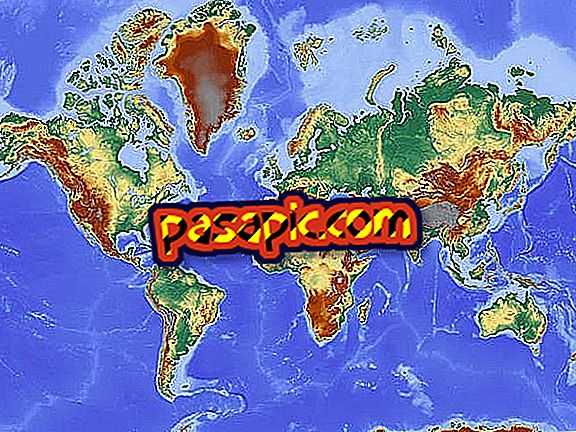كيفية إنشاء جهاز ظاهري في VirtualBox

VirtualBox هو برنامج متاح لجميع أنظمة التشغيل التي تتيح لنا إنشاء أجهزة افتراضية كما لو كانت أجهزة كمبيوتر مستقلة داخل فريقنا. يتيح لنا استخدامه العمل مع أنظمة تشغيل مختلفة عن التي قمنا بتثبيتها على جهاز الكمبيوتر ، على الرغم من حقيقة أننا نحتاج إلى وجود ذاكرة وصول عشوائي (RAM) لا تقل عن 4 جيجابايت لتتمكن الفرق من العمل بوتيرة جيدة. في .com ، نشرح خطوة بخطوة كيفية إنشاء جهاز في VirtualBox .
1
أول ما يتعين علينا القيام به هو تنزيل البرنامج من صفحة Virtual Box الرسمية من خلال //www.virtualbox.org/wiki/Downloads. علينا أن نتطلع إلى تنزيل التطبيق الصحيح لنظام التشغيل الخاص بنا.
2
بمجرد تثبيت البرنامج ، لإنشاء جهاز افتراضي ، يجب أن نذهب إلى أعلى اليمين وانقر فوق جديد.
3
بعد ذلك ، سيكون لدينا حوار وسيتعين علينا ملء ثلاثة أجزاء من المعلومات:
- اسم الجهاز: واحد نريد.
- النوع: سنختار بين قائمة مقدمة من Windows و Mac والأنظمة المجانية.
- الإصدار: نختار إصدار نظام التشغيل. من المهم أن تأخذ في الاعتبار إذا كان جهاز الكمبيوتر لدينا 32 أو 64 بت.
4
بعد ذلك ، سنقوم بتعيين ذاكرة الوصول العشوائي التي نريد الجهاز الظاهري أن يكون . لن تكون أبدًا أكبر مما لدينا بالفعل على جهاز الكمبيوتر الخاص بنا وما ينصح به ، على الرغم من أنه يختلف وفقًا للجهاز الذي نعتقد أنه يتمثل في تخصيص نصف للجهاز الظاهري ، بحيث يكون النصف الآخر للكمبيوتر "الحقيقي".
5
الآن سيتعين علينا اختيار محرك القرص الصلب الافتراضي. إذا كنا نرغب في استخدام أحد الخيارات المتوفرة لدينا بالفعل ، فإننا نختار هذا الخيار ، ولكن إذا بدأنا من نقطة الصفر ، فعلينا اختيار إنشاء قرص ثابت افتراضي الآن.
عند إنشائه ، يتم فتح مربع حوار جديد يتعين علينا فيه اختيار الموقع. هذا مفيد إذا لم يكن لدينا مساحة كبيرة على القرص الصلب الداخلي وأردنا استخدام قرص خارجي. يمكننا أيضًا اختيار نوع ملف القرص الثابت الافتراضي الذي نريده. الأكثر استخداما هو .vdi.
6
لقد أنشأنا الجهاز الظاهري والآن ، سيتعين علينا استخدام صورة .iso أو قرص تثبيت لتثبيت نظام التشغيل الذي اخترناه في الخطوة الأولى.
للقيام بذلك ، انقر فوق الجهاز الظاهري الجديد في الشريط الجانبي الأيسر من VirtualBox وحدد ابدأ. سيطلب منا مربع حوار اختيار موقع قرص التثبيت وبدء العملية ، كما لو كان جهاز كمبيوتر عاديًا.
7
بمجرد تثبيت نظام التشغيل ، في كل مرة نريد فيها استخدام الجهاز الظاهري لدينا ، نقوم بوضع علامة عليه في قائمة VirtualBox ونعطيها لـ Start.