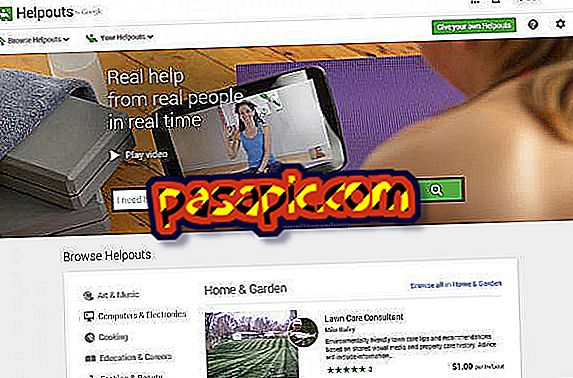كيفية عمل تسجيل صوتي على ماك

تشتهر أجهزة كمبيوتر Macintosh بجودتها في التعامل مع الوسائط ، كل من الرسومات والصوت. تأتي جميع أجهزة Mac مع حزمة برامج iLife المثبتة ، والتي تتضمن برنامج تسجيل صوتي يعرف باسم GarageBand. سواء كنت ترغب في تسجيل نغمة رنين أو مقطع صوتي ضخم من فيلم أو صوتك فقط ، فإن GarageBand يوفر واجهة سهلة الاستخدام تعمل مع الميكروفون الداخلي للفريق. فيما يلي دليل خطوة بخطوة حول كيفية إجراء تسجيل صوتي على جهاز Mac.
1
افتح GarageBand. في النافذة المنبثقة الأولى ، انقر فوق "إنشاء حلقة Podcast جديدة". أدخل اسم ملف للتسجيل واختر موقعًا على جهاز الكمبيوتر الخاص بك لحفظ الملف. انقر فوق "إنشاء".
2
انتقل إلى الجانب الأيسر من الملف وابحث عن قسم "المواضيع". إذا كنت ذكرًا ، فانقر على أيقونة مسار "Male Voice". إذا كنت امرأة ، فحدد الرمز الخاص بمسار "صوت المرأة". هذا سيسمح بالتسجيل لهذا المسار.
3
انتقل إلى محرر المسار في وسط الشاشة. عندما تكون جاهزًا لتسجيل صوتك ، انقر فوق الزر "تسجيل" ، وهو زر الدائرة مع دائرة حمراء أخرى. ابدأ في التحدث ، يجب أن يلتقط الميكروفون الداخلي لجهاز Mac صوتك. انقر فوق الزر "تسجيل" مرة أخرى عند الانتهاء. انقر أيضًا على زر "تشغيل" لإيقاف المؤشر من التحرك للأمام.
4
اسحب رمز التشغيل إلى بداية المسار واضغط على "تشغيل" للاستماع إلى التسجيل. إذا لم تكن راضيًا ، انقر لتمييز المسار المسجل واضغط على مفتاح "Backspace" لحذفه. انقر فوق الزر "تسجيل" مرة أخرى لإعادة تسجيل صوتك.
5
عند الانتهاء ، وأنت راضٍ عن التسجيل الصوتي ، انتقل إلى "مشاركة" في قائمة التنقل العليا. يمكن لـ GarageBand إرسال التسجيلات الخاصة بك إلى iTunes أو تحميلها على iWeb أو تصديرها وتسجيلها أينما تريد.
نصائح- يحتوي GarageBand على العديد من الميزات التي يمكنك تجربتها والتي يمكنك من خلالها تحسين تسجيلك الصوتي. قد ترغب في إضافة الموسيقى الخلفية أو اللعب مع تأليف أغنيتك الخاصة.