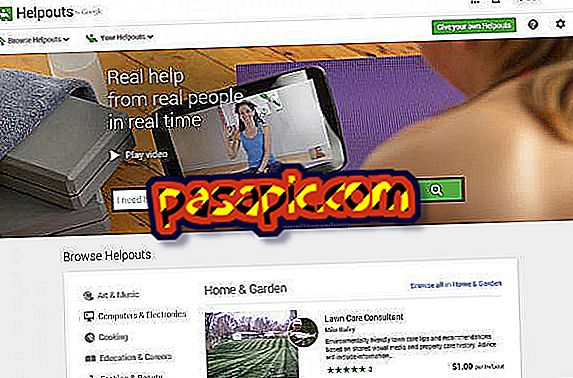كيفية جعل الكولاج في فوتوشوب

في هذه المقالة ، نوضح بطريقة بسيطة كيفية إنشاء مجمعة في Photoshop . وبالتالي ، نحن نعلمك مباشرة كيف يمكنك الانضمام إلى جميع الصور التي تريدها في واحدة ، باستخدام ملف خلفية شفافة. سنعمل مع طبقات ، على الرغم من أننا لن نطبق أنماط مختلفة على كل منها. ومع ذلك ، يجب أن تعرف أنه يمكنك القيام بذلك إذا كنت تريد تكوين تركيبة أكثر تفصيلاً. في .com ، نوضح كيفية إنشاء مجمعة في Photoshop.
خطوات المتابعة:1
تتمثل الخطوة الأولى لإنشاء مجمعة في Photoshop في الانتقال إلى "File" و "New" وإنشاء المستند الذي سيكون أساس التكوين. يجب عليك اختيار الطول والعرض ، وإجراء العمليات الحسابية بشكل جيد حسب عدد الصور التي تريد إدخالها وحجمها. بعد ذلك ، اختر الخلفية "الشفافة".

2
أنت الآن بصدد إدخال أول صورة مجمعة في Photoshop . للقيام بذلك ، انتقل إلى "ملف" و "مكان". بعد ذلك ، سيتعين عليك استعراض جهاز الكمبيوتر الخاص بك حتى تجد الصورة التي تهمك.

3
بمجرد الحصول على الصورة الأولى التي ستكون جزءًا من الكولاج ، حددها وانقر على "المكان".

4
تتمثل الخطوة التالية لإنشاء مجمعة باستخدام Photoshop في تحديد جزء الصورة الذي نريد استخدامه. للقيام بذلك ، انتقل إلى أداة التحديد في القائمة الجانبية اليسرى. عند النقر فوقه ، سترى أن البرنامج يسألك عما إذا كنت ترغب في وضع الصورة ، يجب عليك اختيار الخيار "مكان".

5
الآن ، في القائمة العلوية الرأسية ، ستقوم بتعيين أداة التحديد لتكون "حجم ثابت" ، حتى تتمكن من التحكم في أن جميع الصور المجمعة كبيرة على قدم المساواة. إذا كنت تريدهم بأحجام مختلفة ، فلا تقم باختيار الخيار "حجم ثابت" وانتقل إلى تغييره في كل صورة تضعها في الكولاج مع Photoshop.

6
نظرًا لأننا في هذه المقالة نختار "الحجم الثابت" ، يجب أن نكتب الطول والعرض الذي نريده.

7
في هذه الخطوة ، نضغط على أداة التحديد مرة أخرى في القائمة الرأسية اليسرى ، ثم نختار مساحة الصورة التي نريد استخدامها في الصورة المجمعة مع Photoshop ثم نضغط على الزر الأيمن. ثم ، من الخيارات التي تظهر ، يجب علينا اختيار "طبقة عبر نسخة".

8
في الخطوة التالية لإنشاء الكولاج مع Photoshop ، يجب أن نبقى بمفردنا مع الطبقة الجديدة التي أنشأناها. للقيام بذلك ، نقف على الجانب الآخر ، اضغط على الزر الأيمن واختر "حذف".

9
في هذه المرحلة ، ما يتعين علينا القيام به هو وضع الصورة في المكان الذي نريد أن تشغله في الكولاج. للقيام بذلك ، الموجود في تلك الطبقة ، نذهب إلى القائمة الرأسية واختر الأداة الأولى ، وبعد ذلك يمكننا نقل الصورة أينما نريد.

10
هنا لدينا بالفعل موقع جيد ، في الزاوية اليسرى العليا. لمتابعة إنشاء الصورة المجمعة باستخدام Photoshop ، يتعين علينا إضافة الصور التي نريدها من خلال العمل بنفس الطريقة التي قمنا بها لتقديم هذه الصورة الأولى.

11
بمجرد حصولنا على جميع صور ملصقة ، في حالتنا الست ، سنرى على الجانب الأيمن أن لدينا العديد من الطبقات مثل الصور التي تشكل جزءًا من التكوين. إذا أردنا إعطاء نمط مختلف لكل صورة ، فإننا نختار الطبقة التي تنتمي إليها ونقوم بتحريرها.

12
لحفظ الصورة المجمعة المصممة باستخدام Photoshop ، انتقل إلى "File" و "Save as". يوصى بإعطاء تنسيق صورة يمكن فتحه بسهولة مع البرامج الأخرى غير Photoshop ، مثل .jpg.

13
هنا لديك هذه الكولاج بسيطة مصنوعة من فوتوشوب. استفد من إبداعك في تكوين مؤلفات أكثر تعقيدًا وجاذبية.